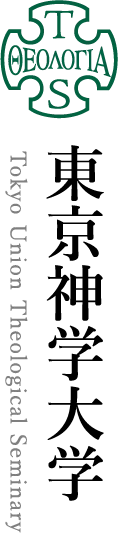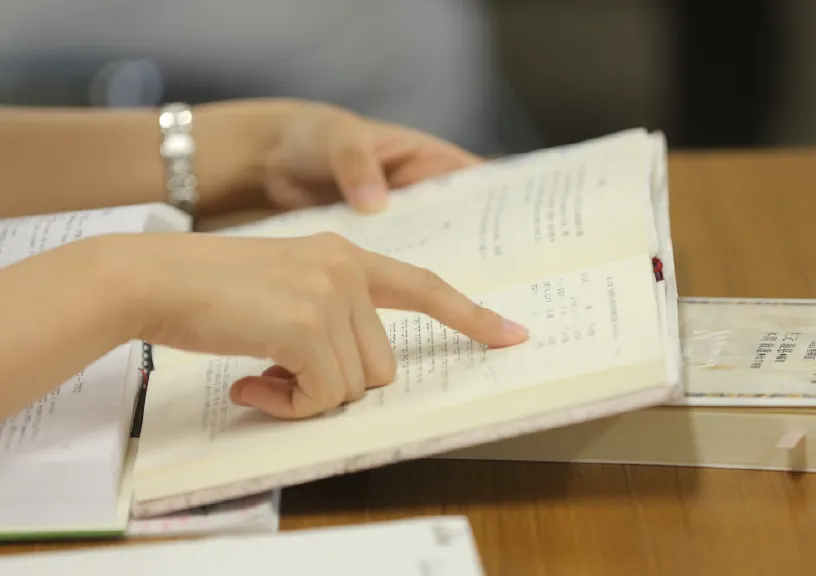Webexアプリ利用ガイド
はじめに
東京神学大学のオンラインイベントでは、Cisco Webexというサービスを利用します。インターネットで行うテレビ会議のシステムです。
Webexを利用するには、インターネットに接続されたパソコンまたはタブレット、スマートフォンが必要です。また、音声と動画でコミュニケーションをとるため、マイクとカメラが必要です。
Webexは、ChromeやFirefox、Edge、Safariなど最新バージョンのインターネットブラウザーで利用できますが、アプリをインストールしてミーティングに参加することをおすすめします。
なお、Webexのアカウント登録は不要です。お知らせしたURLまたはミーティング番号からゲスト参加してください。
アプリのインストール
デスクトップの場合(Windows、macOS)
- アプリのダウンロードページを開きます。※アプリは必ず公式サイトからダウンロードしてください。
https://www.webex.com/ja/downloads.html -
上記ダウンロードページで、「ダウンロード」ボタンをクリックしてWebexアプリをダウンロードしてください。(Windowsの場合、「Webex.msi」というファイル名になります。)
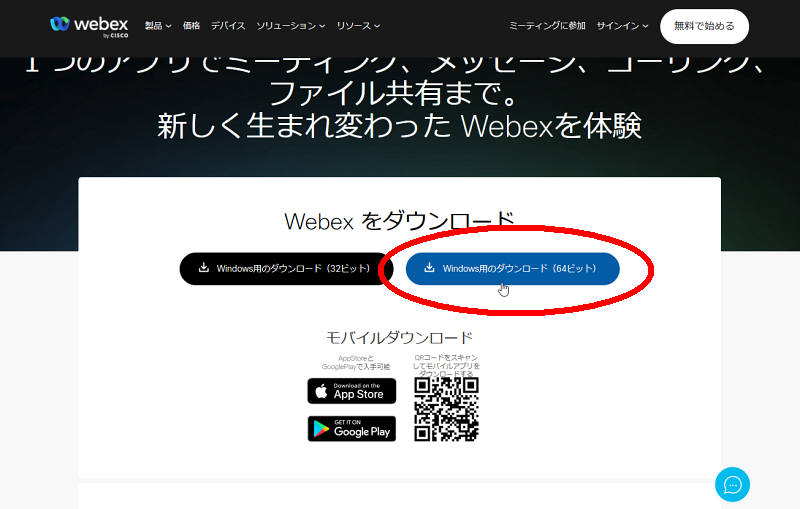
-
ダウンロードしたファイルを開き、画面の指示に従ってアプリをインストールしてください。
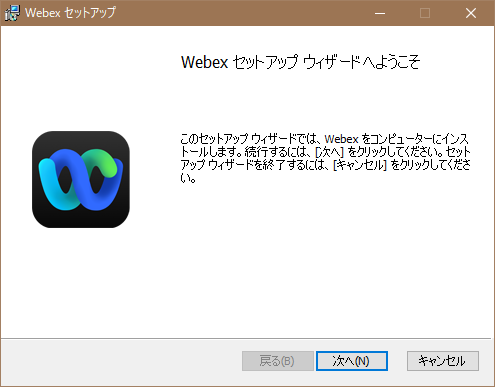
モバイルの場合(Android、iPhone、タブレット)
- アプリのダウンロードページを開きます。※アプリは必ず公式サイトからダウンロードしてください。
https://www.webex.com/ja/downloads.html - 上記ダウンロードページを開き、ご使用の端末のアプリストアからWebexアプリをダウンロード、インストールしてください。
機材の準備
Webexのミーティングルームに参加する際は、外付けのイヤホン(ヘッドホン)、マイクの使用を推奨します。イヤホンはハウリングを防ぎ、マイクは周囲の雑音を減らす効果があります。ご使用の端末のプラグ接続部分に注意してください。
デスクトップおよびノートパソコンの場合
イヤホン、マイクの接続口が1個の場合は、4極型のプラグ(プラグに帯が3本あるもの)のイヤホンマイクをお使いください。接続口がイヤホンとマイクの2個に分かれている場合は、それぞれ個別に接続するか、プラグが二又になったものをお使いください。
スマートフォン、タブレットの場合
ご使用の端末に合ったものをお使いください。
ミーティングへの参加
ミーティングルームに参加するために、Webexのアカウント登録やサインインをしていただく必要はありません。
以下の手順に従って「ゲストとして参加」してください。
ミーティングのURLから開く場合
- 招待メールやウェブブラウザーから、ミーティングのURLを開いてください。(URLはあらかじめお知らせします)
- 「ミーティングに参加」の画面が表示されたら、参加されるお名前とメールアドレスを入力し、「ゲストとして参加」をクリックしてください。
- ご使用になる端末のマイクとカメラの動作確認画面が表示されます。画面下部の「ミュート解除」「ビデオの開始」をクリックして動作を確認してください。
- 「ミーティングに参加する」をクリックするとミーティング画面が表示されます。
Webexアプリから開く場合
- Webexアプリを開き、下の「ミーティングに参加」ボタンをクリックしてください。(サインインは不要です)
- ミーティング番号またはURLを入力し、次にお名前とメールアドレスを入力し、「次へ」ボタンをクリックします。
- 「ミーティングに参加」の画面が表示されます。お名前とメールアドレスを確認し、「ゲストとして参加」をクリックします。
- ご使用になる端末のマイクとカメラの動作確認画面が表示されます。画面下部の「ミュート解除」「ビデオの開始」をクリックして動作を確認してください。
- 「ミーティングに参加する」をクリックするとミーティング画面が表示されます。
Webex画面の操作
Webex画面下部のツールバーで様々な操作ができます。
[ミュート / ミュート解除]
- マイクの音声入力をミュート(オフ)に切り替えます。もう一度クリックするとミュートが解除されます。
- 「赤色アイコン・ミュート解除」はミュートの状態です。発言するとき以外はミュート状態にしてください。
[ビデオの開始 / 停止]
- 自分のカメラを停止します。もう一度クリックすると自分の顔が表示されます。
- 「赤色アイコン・ビデオの開始」は停止の状態です。
[共有](通常の参加者には表示されません)
- プレゼンターが自分のプレゼンテーション資料などを参加者と画面共有するために使用します。
[挙手]
- 挙手します。挙手したら、もう一度クリックして手を下げてください。
[反応]
- 絵文字で「いいね」や「拍手」などの反応を伝えます。
[(×)ミーティング終了]
- ミーティングルームから退出します。主催者がミーティングを閉じると、全員が強制退出になります。
[参加者]
- 画面右側に参加者のリストを表示します。青色は表示されている状態です。
[チャット]
- 画面右側にチャットを表示します。一番下に文字入力のボックスがあります。
- ボックスにメッセージを入力して Enter キーを押すと、全員に送信されます。
お問い合わせ
東京神学大学 教務課 入試係
〒181-0015 東京都三鷹市大沢3-10-30
TEL: 0422-32-4185 FAX: 0422-33-0667
事務取扱時間:火曜日~土曜日 8:30~17:00 但し土曜日は12:00まで
※夏期期間 火曜日~金曜日 9:00~17:00